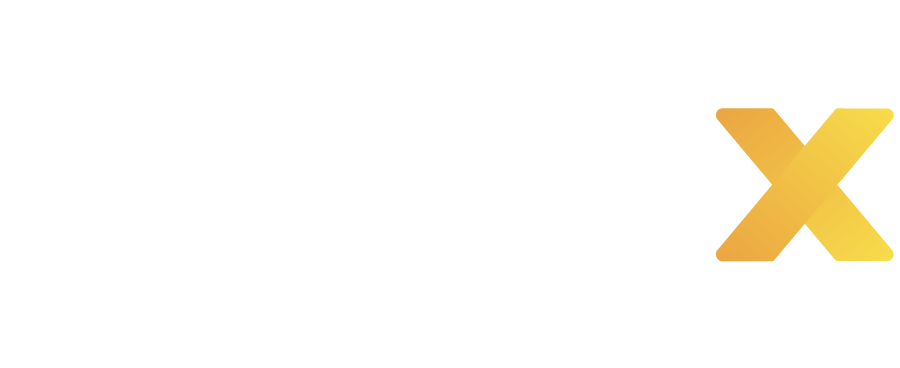Merchant Portal User Manual for Partners
DISCLAIMER TERMS
This document is used only for the purpose and scope mentioned above and is not binding or forcing any party to commit any action.
The use of any or all of the information contained herein is subject to NeoX’s approval and instructions.
This document makes no guarantees or announcements of accuracy by NeoX. NeoX reserves the right to change, supplement or update one or the whole of this document at any time to be consistent with NeoX’s platform and system from time to time.
PROPERTY AND SECURITY
All content, images, and information contained in this document and the logos, trademarks, trademarks, sources, system code, business models, business ideas, and other information are unique, complete, and exclusively owned by NeoX. No individual or organization is allowed to exploit, add, remove, copy, reproduce, store or take any action concerning this document or other related intellectual property rights without having been authorized or approved by NeoX.
This document is private and confidential. Accordingly, only individuals and organizations allowed to receive must comply with security regulations and not disclose to other third parties without NeoX’s written approval or consent.
- Introduction
1.1. About Merchant Portal
Merchant Portal is a website for NeoX partners. Support partners in account management, transaction management, and payment gateway information, making it easier to manage and solve problems quickly.
1.2. Scope and object of use
Scope of use: Providing instructional documents and tools of the NeoX system for partners.
Target users: individuals, partners, and corporate partners cooperating with products and services provided by NeoX.
1.3. Document purpose
Providing instructional documents and providing information for partners to use features on the system:
Enterprise information management
Manage and assign sub-accounts
Transaction history management
Reconciliation management
Transaction tracking and statistics
Submit a support request
1.4. Definition of terms
Partner: an organization or individual that uses products and services provided by NeoX.
Working Days: Mondays (2) to Fridays (6) of the week, excluding holidays, public holidays, and New Year as prescribed by law.
Website: is legally owned by NeoX, allowing partners to use products and services provided by NeoX.
2.1. Sign up for an individual account
Step 1: Go to https://portal.neopay.vn/merchant and select “Register now”
Step 2: Fill in all relevant information in the “Business Information” section
(1) Type of business: Choose an individual business type (without a business registration license)
(2) Email: Used to log in to the account to look up account information, verify account information, receive promotions, and change the account login password later.
(3) Phone number: This phone number to contact the store.
(4) Store Address: Select the current business address.
(5) Store name: Enter the name of the current store you want to register.
(6) Line of business: Choose a business line
(7) By continuing to register as a Merchant, you agree to the terms – conditions and privacy policy
After completing the information, click the “Continue” button to register your account information or click the “About login page” button to return to the homepage.
Step 3: Upload a photo of your ID and a portrait of the Representative
(1) Image of Identification: Enter or drag the file into this section to upload two photos of the front and the deep side.
(2) Portrait photo (1 file): Click or drag the file to this section to upload
(3) Click on the box “I am not a robot.”
*Note: Photos taken and uploaded must be clear, not blurred, with no lost corners, and not covered.
Click the “Continue” button to move to the next step, click the “Back” button to return to the business information entry (if any corrections are made), or click the “Back to log in page” button to return home page
Step 4: Check personal information, select “Gender,” and click “Register”
Step 5: After reviewing the registration information, the system will send an email, “Account activation” click “here” to switch to the activation page and create a new password.
Step 6: The system will send an email, “Successful account registration,” containing the Member’s information.
Step 7: log in to Merchant Portal Website and enter your email and password (newly created). Royal registration.
2.2. Register for a business account
Step 1: Go to https://portal.neopay.vn/merchant and select “Register now”
Step 2: Fill in the content in the “Business information” section
(1) Business type: Select business type Enterprise (with business registration license)
(2) Email: Used to log in to the account to look up account information, verify account information, receive promotions, and change the account login password later.
(3) Phone number: This phone number is used to contact the store.
(4) Store address: Choose the same address listed on the Business Registration Certificate or the current business address.
(5) Store name: Fill in the name of the Company/Household Business/Store according to the name stated on the Business Registration Certificate
(6) Line of business: Choose a business line
*For other business lines: Enter another industry name
(7) Tax code: Enter the tax code on the business license
(8) Business license: Click or drag the file into the area to upload (Maximum 20 images)
(9) By registering with Merchant, you agree to the terms – conditions, and privacy policy.
After completing the information, click the “Continue” button to register your account information or click the “About login page” button to return to the homepage.
Step 3: Upload a photo of your ID and a portrait of the Representative
(1) Photo ID: Click or drag the file into this section to upload two front and back photos.
(2) Portrait (1 file): Click or drag the file to this section to upload
(3) Click on the box “I am not a robot.”
*Note: Photos taken and uploaded must be clear, not blurred, not lost corners, and not covered.
Click the “Continue” button to move to the next step, click the “Back” button to return to the business information entry (if any corrections are made), or click the “Back to log in page” button to return home page.
Step 4: Check personal information, select “Gender,” and click “Register”
Step 5: After reviewing the registration information, the system will send an email, “Account activation” click “here” to switch to the activation page and create a new password.
Step 6: The system will send an email, “Successful account registration,” containing the Partner’s information.
Step 7: Partner login to Web Merchant Portal and enter email and password (newly created).
Complete registration
- Sign in
Go to https://portal.neopay.vn/merchant and select “Login”
Use the registered Username and Password to log in.
Home screen after login
- Forgot Password
Step 1: Go to https://portal.neopay.vn/merchant , select “Forgot password” to retrieve your password.
Step 2: Enter “Email” and click “Send” button to reset password
Step 3: Check your email and get a new password that has been re-issued.
- Partner information settings
Screen interface after login
5.1. My information
Click on the name and select the item “My Information” on the right corner on the main screen interface
(1) Merchant Information: Click “Edit” to update the Partner name and address information when there is a change and click “Update.”
(2) Rules limit configuration information:
(3) Decentralized management: View information of authorized members and add new members.
(3.1) View information: Members are authorized.
(3.2) Add members: When clicking on the “Add member” button, a form to enter the member account information will be displayed.
Login Email: Email used for login of the authorized account
First and last name: Employee
Phone number: Staff
Permissions: Select the permissions corresponding to the “Permission Table.”
After filling in all information, the Partner clicks the “Confirm” button; the system will activate the member account & send an email to the authorized member account, including a Link to the Web Merchant portal and request to create a new password.
(4) Payment gateway integration information: As a payment method on Web Merchant Portal and application.
In the “Status” section: Enable the status of the payment channel Partner wants to use.
5.2 Merchant wallet management
Merchant wallet management shows available “merchant wallet balance” and “transaction history.”
Merchant wallet balance is the available amount the merchant can use to make money transfers, withdrawals, and deposits.
Transaction history shows the withdrawal transaction history and its status.
5.2.1. Create a withdrawal request
Step 1: Click “Withdraw”
Step 2: Enter the withdrawal request information
Amount: Enter the minimum amount of VND 50,000
Choose an account to receive money: There are two methods of receiving money: Withdraw to NeoX wallet and Withdraw to a bank account
(1) Withdraw to NeoX wallet
Step 1.1: Click “Link my NeoX wallet”
Step 1.2: Enter the Partner’s wallet registration phone number and click “Continue” to complete the link.
(2) Withdraw to the Bank
Step 2.1: Click “Add New Account”
Step 2.2: Select “Account number” or “Card number” and fill in the bank information.
Click “Add New Account” to finish.
(3) Edit bank information
Step 3.1: Click “Edit”, Partner can delete or add a new bank account.
Step 3.2: Select the bank you want to delete and click “Save” to finish.
(4) Automatic withdrawal:
When the status “Automatic withdrawal” is turned on, in the subsequent reconciliation periods, the total amount of successful reconciliation in the preceding period will be automatically generated, and a withdrawal request to be transferred to NeoX Wallet (if the Partner chooses to Withdraw to the NeoX Wallet). NeoX) or manually create a withdrawal request to the selected Bank (if the Partner chooses a Linked Account to withdraw to the Bank).
Step 4.1: Turn on “Automatic withdrawal” on the screen
Step 4.2: Select “Automatic withdrawal source” and click “Select” to complete, or click “Cancel” to cancel the operation.
(5) Change account for automatic withdrawal:
Step 5.1: Click “Change” and select the receiving account.
Step 5.2: Select “Automatic withdrawal source” and click “Select” to complete, or click “Cancel” to cancel the operation.
5.2.2. Transaction history
Transaction history shows information about withdrawal transactions of merchant wallet. You can search, and view withdrawal history.
5.3. Change Password
Step 1: Go to the information page and select “Change Password”
Step 2: Enter the information to change the new password and press the “Confirm” button
5.4. Payment page configuration
Go to the information page and select “Configure payment page” to set up the Payment page interface and payment gateway integration information.
5.4.1. Customize the payment page interface:
(1) Background color: Choose a background color for the payment interface
(2) Default language: Select the language for the payment interface
(3) Brand logo: Partner logo image
(4) Click “Save and submit” to finish. Click “Reset” to erase all existing settings.
The preview screen shows the interface of the installed Partner’s payment page.
5.4.2. Payment gateway integration information
Set up the list of payment channels displayed on the payment gateway screen.
(1) Payment channels: including payment channels: NeoX wallet; Domestic ATM card; International cards (Visa, Master, JCB); Bank Transfer (Mobile Banking)
* Select the Enable/Disable status for the payment channels Partner chooses as payment.
(2) Payment gateway integration: Integration to receive transaction results on the payment gateway.
Includes information: Secret key and IPN URL
5.5. Terms and conditions
Terms and condition
Privacy Policy
- Merchant Portal Features
6.1. Control Panel
Show Unpaid Revenue: this is the total revenue customers have successfully paid to the Receiving Partner and are being reconciled from NeoX.
Statistics of total orders currently on the system:
Successful transaction
Unpaid Transactions
Transactions are processed
Transaction Expired
Canceled Transaction
Statistical chart of transaction status
6.2. Payment Gateway
Includes information:
Payment Link
Order history
Refund history
6.2.1. Payment Link
Partners click on the payment link to search, create a payment link, and view information.
Summary of created payment links, including details: creation date, amount, order code, payment link, payment term, and status.
How to create a payment link:
Step 1: Click the “Create Link” button.
Step 2: Fill in the information “Create payment link”
Enter amount: minimum amount 1VND
Enter the order number (if any)
Enter payment content (if any)
Choose payment term
Click “OK” and the screen displays the QR code and payment link
Step 3: Click “Copy” link and send it to the customer
Step 4: Click “OK” to finish creating the link.
Get notified when your order is paid
Enter the character (Bell) to see notifications when the customer pays for the order successfully.
6.2.2. Order history
Partners can view order payment time, and order status, export detailed reports of orders and submit refund requests.
(1) Export report
Step 1: Click “Export file”
Step 2: Enter the information to export the report
Step 3: Click “Export” to export the data file
(2) Request a refund
(2.1) If the payment channel of the payment transaction is “Bank transfer.”
Step 1: Choose to view the details of the order you want to refund
Step 2: At the payment history, click on the refund symbol
Step 3: Create a refund request
Select “Account number” or “Card number.”
Bank Name: Please select a bank
Account number/Card number: Enter the account number/Card number
Account name: Enter the account name
Refund amount: Enter the minimum amount of 10,000 VND or select “Complete all payments.”
Note: Enter text for refund request
Click “OK” to complete or “Cancel” to cancel, creating a refund request.
(2.2) If the payment channel of the payment transaction is other than Bank Transfer.
Step 1: Choose to view the details of the order you want to refund
Step 2: At the payment history, click on the refund symbol
Step 3: Create a refund request
Refund amount: Enter the minimum amount of 1 VND or select “Complete all payments.”
Note: Enter text for refund request
Click “OK” to complete or “Cancel” to cancel the refund request.
6.2.3. Refund history
Allows users to look up and export detailed refund orders.
Export report
Step 1: Click “Export file”
Step 2: Enter the report output information
Step 3: Click “Export” to export the data file
6.3 Reconciliation Management
6.3.1. Reconciliation report
Allow viewing of transaction reports, the amount by each Reconciliation period
Click the button (Download) to download the reconciliation report
6.3.2. Minutes of Reconciliation
Allow to see the amount received by each period of reconciliation and contract.
6.4. Request for support
Partners can Submit Support Requests to Sales and Engineering and view a list of recent support requests.
6.4.1. See the list of support requests
Choose from date to date to view the list of support requests or enter the request code
Select unresponsive/responsive status or uncheck to see all
Enter the information you are looking for and click the “Search” button. To change the search conditions, click the “Redo” button. Click on the (Eye) symbol to view the requested details
6.4.1. Create a support request
Click “Add New” and enter the information to create a ticket.
Fill in the short title of the request
Fill in the required content
Select the attachment (if any)
Click “Send Request” and finish creating a support request.
*Also: Partners can contact support from the following channels:
Email: cskh@neopay.vn
Hotline: 1900 633 864
6.4.2. Processing time for transactions:
No. Operations Processing time
1 Approval of wallet account registration 01 working day
2 Approval of merchant account registration 01 working day
3 Reviewing the interface 01 working day
4 Approval of withdrawal/refund request 01 working day
5 NeoX technical system support 02-03 working days
6 Check and pay 03-05 working days
7 Refunds and refunds 07-10 working days
8 Check the transaction with the bank 07-10 working days
6.5. Disbursement service
Disbursement is a service that a Merchant (individual or organization) authorizes a disbursement service provider (NeoX) to perform to pay the amounts requested by the merchant. These disbursement authorizations are clearly stated in specific documents.
The use of disbursement services helps individuals and organizations reduce costs for their business activities. It helps reduce the risks of storing and transporting money, saving time and making it easy to track receipts.
Partners can pay from your checking account to your partner’s or supplier’s bank account through NeoPay’s disbursement service
6.5.1. Register for disbursement service
Step 1: Go to the personal information section and select ” Disbursement service”
Step 2: Click “Register for service”
The screen displays a message, click “Confirm”
Step 3: Enable “Use APIs”
Fill in the configuration information and click “Save”
6.5.2. Management of disbursement
6.5.2.1. Limit management
The disbursement spending limit is an independent disbursement management account from Merchant Wallet.
You can view your disbursement account top-up history
Recharge your Merchant’s disbursement account
Step 1: Go to “Manage limit” and select “Deposit”
Step 2: Choose a bank and scan the code to deposit money into your disbursement account
The minimum amount for a deposit is: 10,000 VND
6.5.2.2. Disbursement history
Display details of disbursement transactions
Search by optional information: Reference Code, Request Code, Transaction Code, Status, Request Date
Export transaction reports with optional information: Requested Date, Status
6.5.2.3. Reconciliation report
Show detailed information on the reconciliation period
Search by optional information: reconciliation code, reconciliation period
Export transaction reports with optional information: Reconciliation period