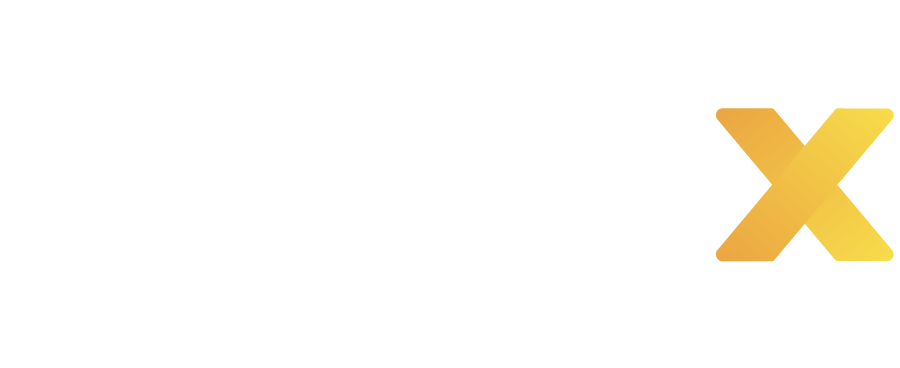Tài liệu hướng dẫn sử dụng Merchant Portal dành cho đối tác
ĐIỀU KHOẢN MIỄN TRỪ
Tài liệu này chỉ được sử dụng cho mục đích, phạm vi như đề cập trên đây và không mang tính ràng buộc, cưỡng chế bất kỳ bên nào để thực thi.
Việc sử dụng một hoặc toàn bộ thông tin nêu trong tài liệu này phải được chấp thuận và hướng dẫn của NeoX.
Tài liệu này không mang tính đảm bảo hoặc tuyên bố chính xác nào bởi NeoX. NeoX có quyền thay đổi, bổ sung, cập nhật một hoặc toàn bộ tài liệu này bất kỳ lúc nào với mục đích phù hợp với nền tảng, hệ thống của NeoX ở từng thời điểm.
QUYỀN SỞ HỮU VÀ BẢO MẬT
Tất cả nội dung, hình ảnh và thông tin nêu trong tài liệu này và các logo, thương hiệu, nhãn hiệu, nguồn, mã của hệ thống, các mô hình kinh doanh, ý tưởng kinh doanh và các thông tin khác khác là thống nhất, toàn vẹn và thuộc quyền sở hữu duy nhất của NeoX. Không có bất kỳ cá nhân, tổ chức nào được phép khai thác, thêm, bớt, sao chụp, tái bản, lưu trữ hoặc có bất kỳ hành động nào đối với tài liệu này hoặc quyền sở hữu trí tuệ khác có liên quan mà chưa được sự cho phép, chấp thuận bởi NeoX.
Tài liệu này mang tính riêng tư và bảo mật. Theo đó, chỉ có các cá nhân, tổ chức được phép tiếp nhận phải tuân thủ các quy định bảo mật và không tiết lộ cho bên thứ ba khác nếu không có văn bản chấp thuận hoặc sự đồng ý của NeoX.
1.Giới thiệu
1.1. Giới thiệu về Merchant Portal
Merchant Portal là website dành cho đối tác của NeoX. Hỗ trợ cho đối tác trong việc quản lý tài khoản, quản lí giao dịch, thông tin cổng thanh toán, giúp cho việc quản lý và giải quyết các vấn đề nhanh chóng dễ dàng hơn
1.2. Phạm vi và đối tượng sử dụng
- Phạm vi sử dụng: Cung cấp thông tin hướng dẫn sử dụng và các công cụ thuộc hệ thống NeoX dành cho đối tác.
- Đối tượng sử dụng: Là đối tác cá nhân và đối tác doanh nghiệp hợp tác các sản phẩm, dịch vụ do NeoX cung cấp.
1.3. Mục đích tài liệu
Tài liệu hướng dẫn và cung cấp các thông tin cho đối tác sử dụng các tính năng trên hệ thống:
- Quản lý thông tin doanh nghiệp
- Quản lý và phân quyền tài khoản phụ
- Quản lý lịch sử giao dịch
- Quản lý đối soát
- Tra soát và thống kê giao dịch
- Gửi yêu cầu hỗ trợ
1.4. Định nghĩa thuật ngữ
- Đối tác: là tổ chức, cá nhân có sử dụng sản phẩm, dịch vụ do NeoX cung cấp.
- Ngày Làm Việc: là các ngày thứ hai (2) đến thứ sáu (6) trong tuần và không kể các ngày nghỉ, ngày lễ, Tết theo quy định pháp luật.
- Website: là thuộc quyền sở hữu hợp pháp của NeoX, cho phép đối tác sử dụng sản phẩm, dịch vụ do NeoX cung cấp.
2.1. Đăng ký tài khoản dành cho cá nhân
Bước 1: Vào trang https://portal.neopay.vn/merchant và chọn “Đăng ký ngay”
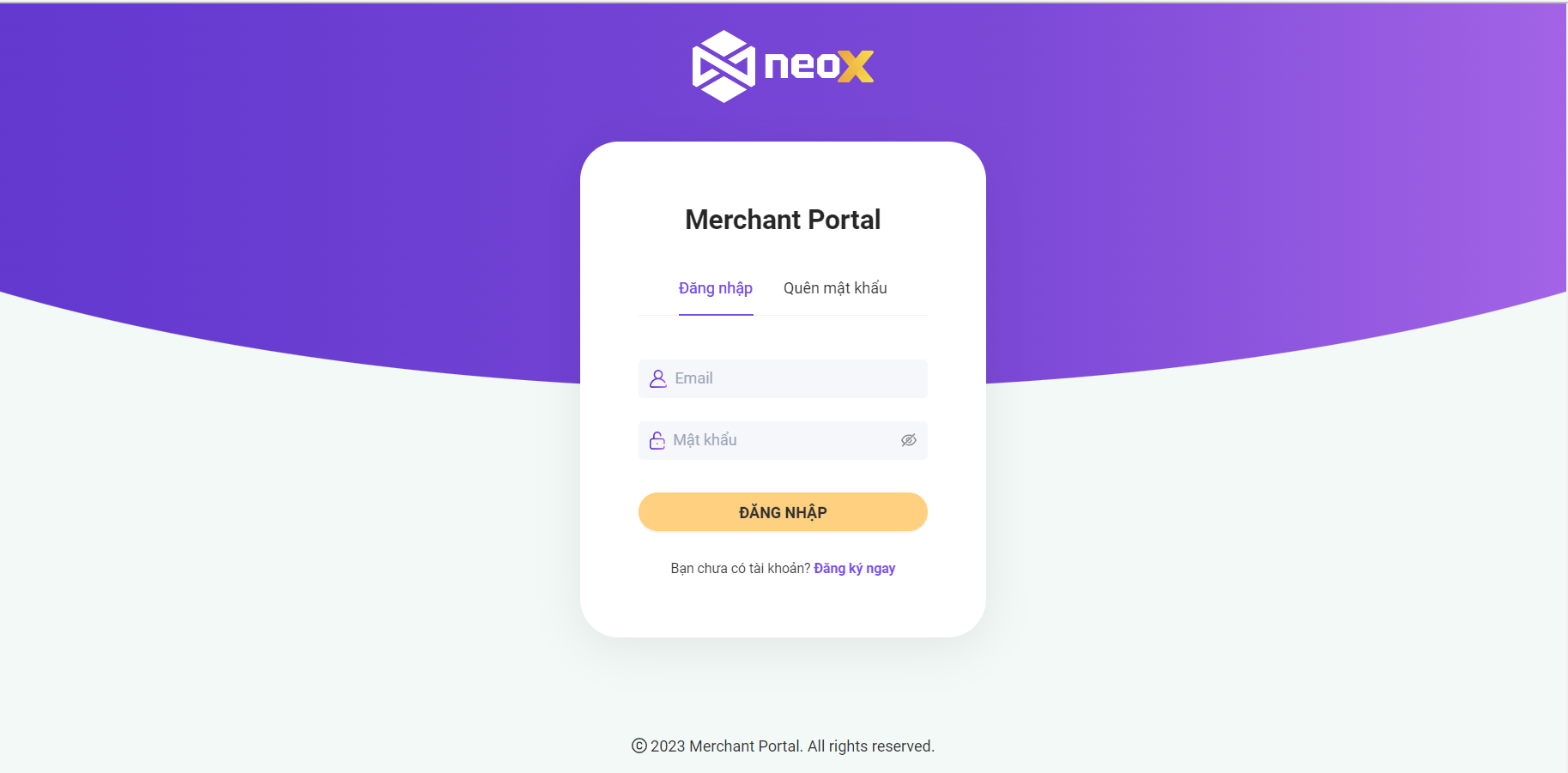
Bước 2: Điền đầy đủ thông tin vào phần “Thông tin kinh doanh”
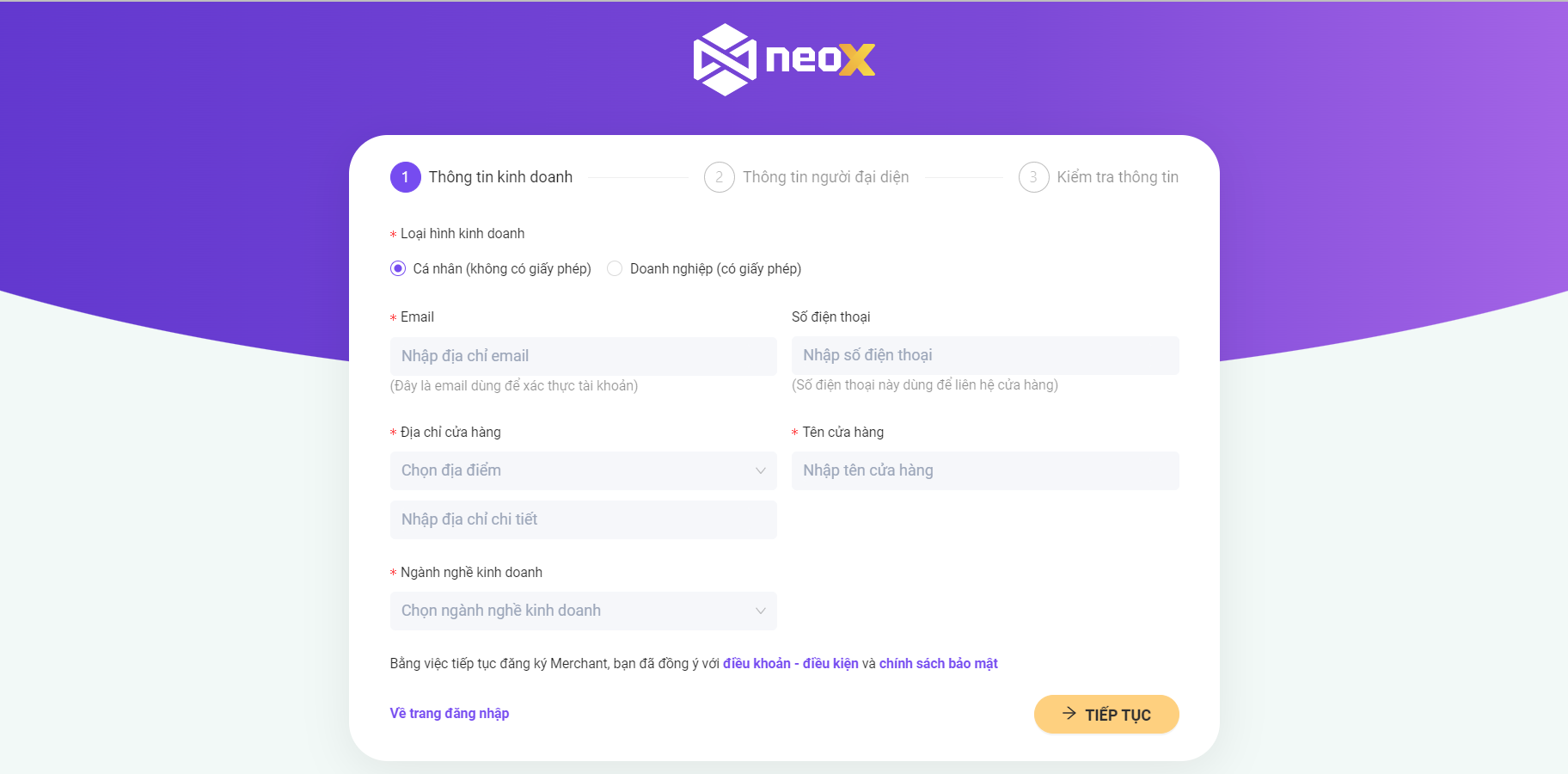
(1) Loại hình kinh doanh: Chọn loại hình kinh doanh cá nhân (không có giấy phép đăng ký kinh doanh)
(2) Email: Dùng để đăng nhập vào tài khoản tra cứu thông tin tài khoản, xác thực thông tin tài khoản, nhận các chương trình khuyến mãi và thay đổi mật khẩu đăng nhập tài khoản sau này.
(3) Số điện thoại: Số điện thoại này dùng để liên hệ cửa hàng.
(4) Địa chỉ cửa hàng: Chọn địa chỉ kinh doanh hiện tại.
(5) Tên cửa hàng: Điền tên cửa hàng hiện tại muốn đăng ký.
(6) Ngành nghề kinh doanh: Chọn ngành nghề kinh doanh
(7) Bằng việc tiếp tục đăng ký Merchant, bạn đã đồng ý với điều khoản – điều kiện và chính sách bảo mật
Sau khi hoàn tất điền thông tin, nhấn vào nút “Tiếp tục” để sang bước kế tiếp của đăng ký thông tin tài khoản hoặc nhấn vào nút “Về trang đăng nhập” để quay lại trang chủ.
Bước 3: Tải hình ảnh giấy tờ tùy thân và hình ảnh chân dung của Người đại diện
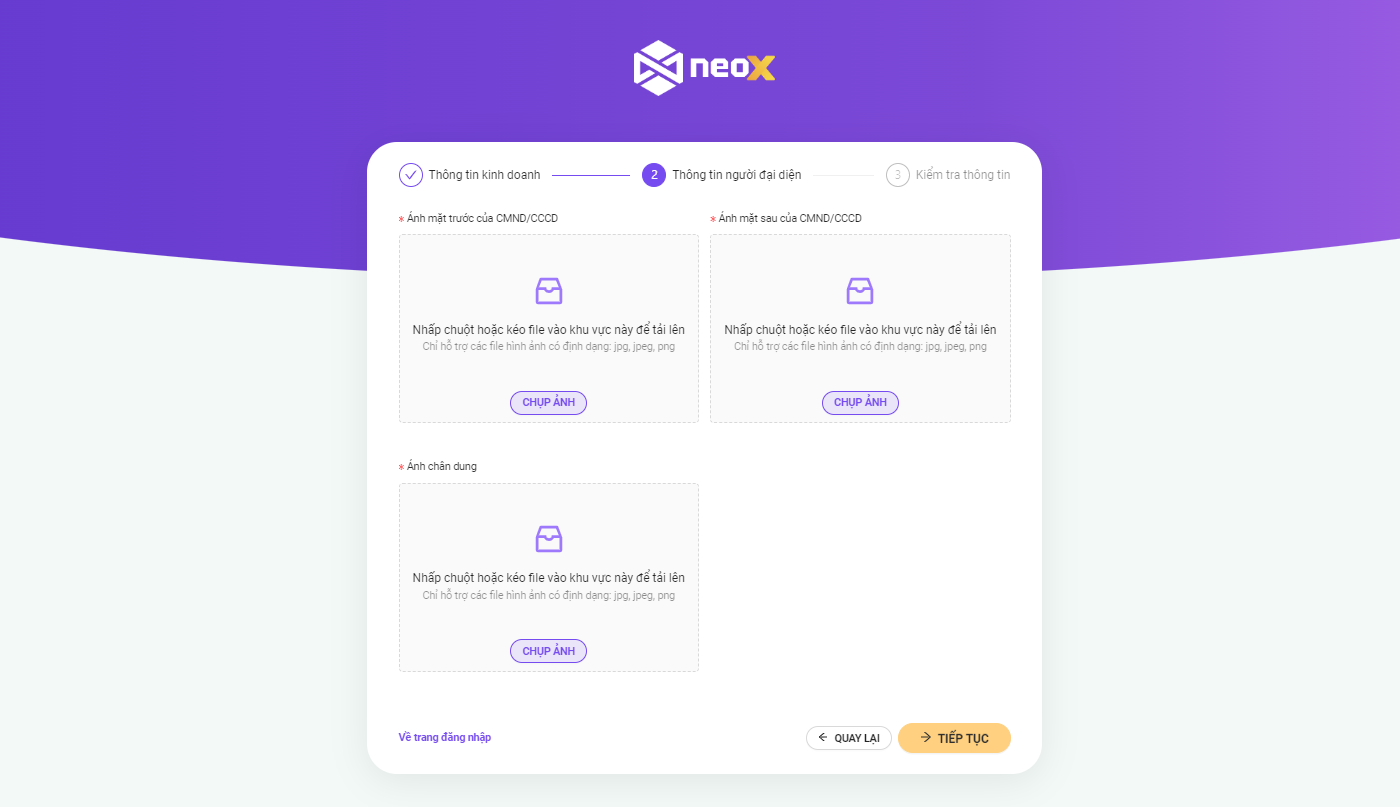
(1) Hình ảnh giấy tờ tuỳ thân: Nhấp chuột hoặc kéo file vào mục này để tải 2 ảnh mặt trước và mặt sau lên.
(2) Ảnh chân dung (1 file): Nhấp chuột hoặc kéo file vào mục này để tải lên
(3) Bấm vào ô “Tôi không phải là người máy’
*Lưu ý: Hình ảnh chụp, upload phải rõ ràng, không bị mờ, không mất góc, không bị che.
Nhấn vào nút “Tiếp tục” để chuyển qua bước tiếp theo, hoặc nhấn vào nút “Quay lại” để trở lại phần nhập thông tin kinh doanh (nếu có điều chỉnh) hoặc nhấn vào nút “Về trang đăng nhập” để quay lại trang chủ
Bước 4: Kiểm tra thông tin cá nhân, chọn “Giới tính” và bấm “Đăng ký”
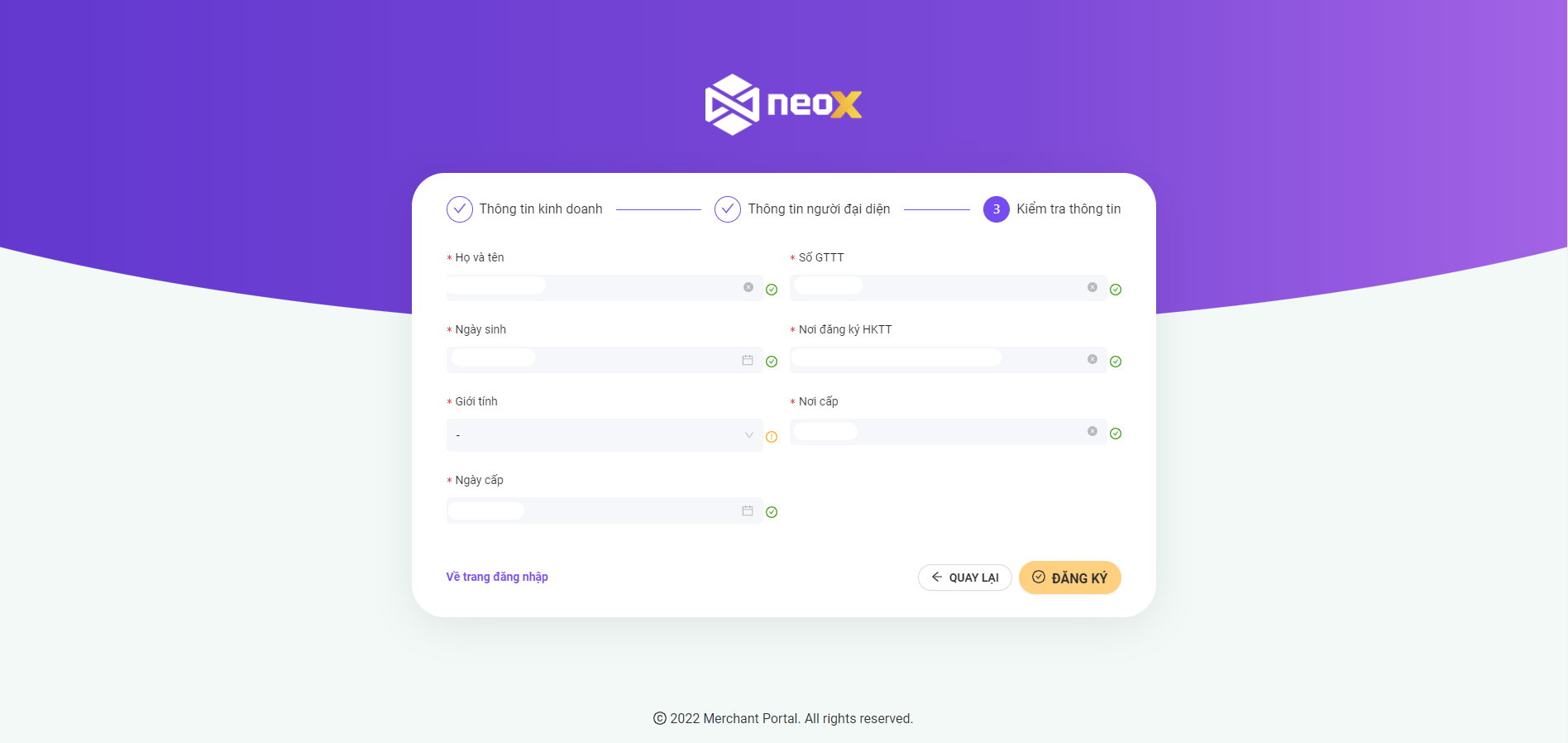
Bước 5: Sau khi xét duyệt thông tin đăng ký, hệ thống sẽ gửi email “Kích hoạt tài khoản”, bấm vào “đây” để chuyển sang trang kích hoạt và tạo mật khẩu mới.
Bước 6: Hệ thốn sẽ gửi email “Đăng ký tài khoản thành công” có chứa thông tin của Đối tác.
Bước 7: Đối tác đăng nhập vào Website Merchant Portal nhập thông tin email và mật khẩu (mới tạo). Hoàng thành đăng ký.
2.2. Đăng ký tài khoản dành cho doanh nghiệp
Bước 1: Vào trang https://portal.neopay.vn/merchant và chọn “Đăng ký ngay”
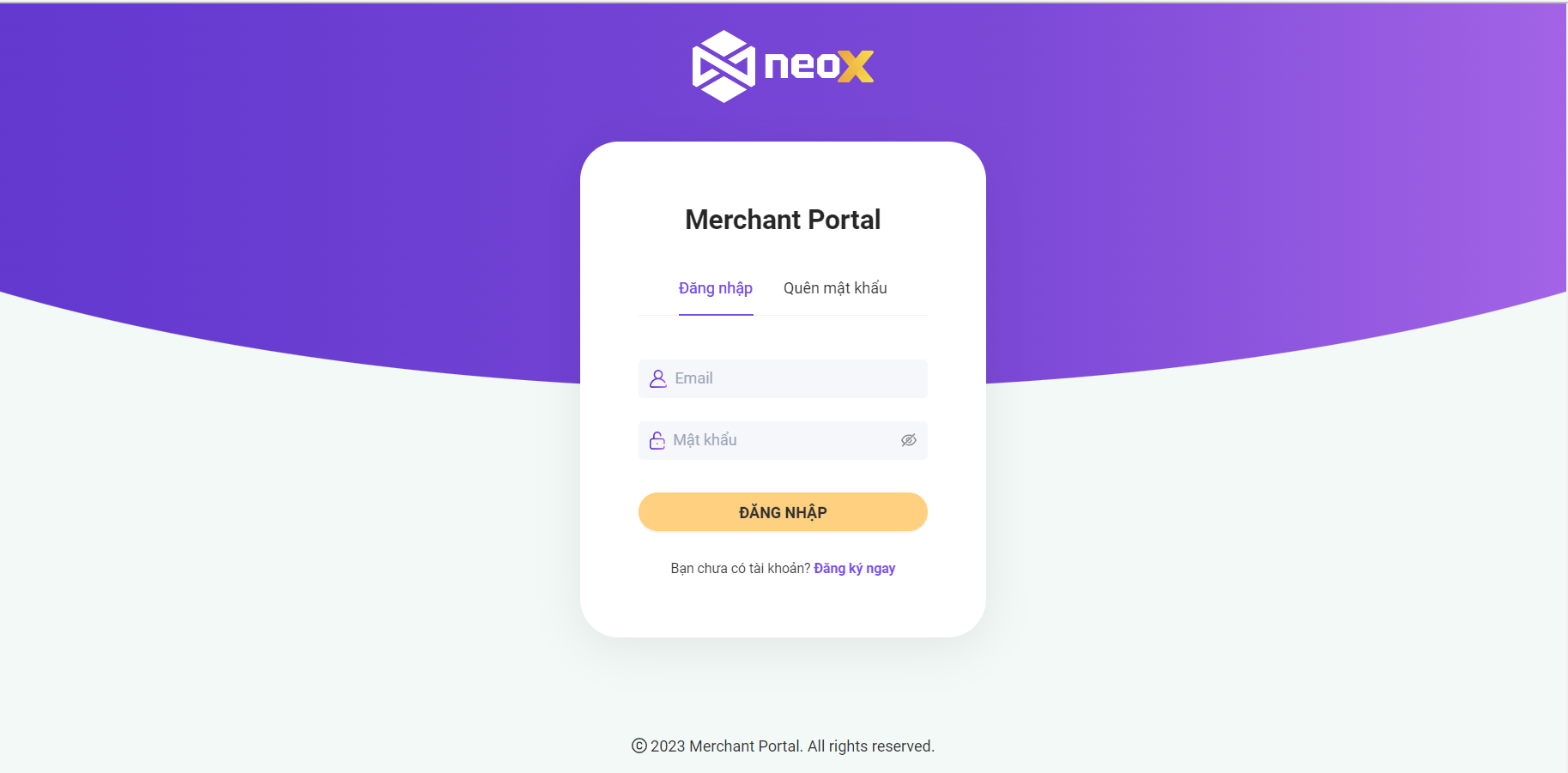
Bước 2: Điền đầy đủ nội dung vào phần “Thông tin kinh doanh”
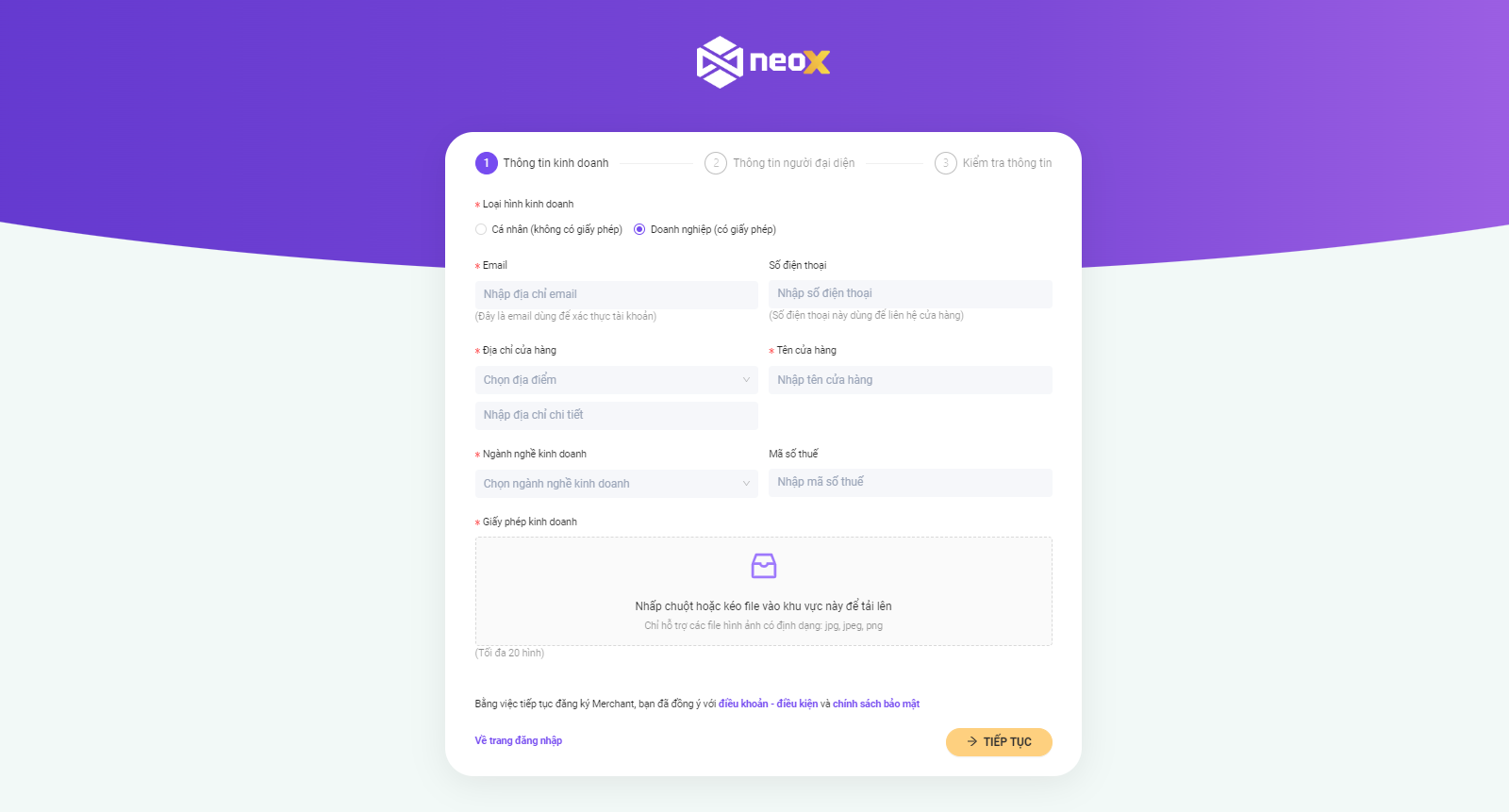
(1) Loại hình kinh doanh: Chọn loại hình kinh doanh Doanh nghiệp (có giấy phép đăng ký kinh doanh)
(2) Email: Dùng để đăng nhập vào tài khoản tra cứu thông tin tài khoản, xác thực thông tin tài khoản, nhận các chương trình khuyến mãi và thay đổi mật khẩu đăng nhập tài khoản sau này.
(3) Số điện thoại: Số điện thoại này dùng để liên hệ cửa hàng.
(4) Địa chỉ cửa hàng: Chọn địa chỉ giống địa chỉ được ghi trên Giấy đăng ký kinh doanh hoặc chọn địa chỉ kinh doanh hiện tại.
(5) Tên cửa hàng: Điền tên Công ty/Hộ kinh doanh/Cửa hàng theo tên được ghi trên Giấy đăng ký kinh
(6) Ngành nghề kinh doanh: Chọn ngành nghề kinh doanh
*Đối với ngành nghề kinh doanh khác: Nhập tên ngành nghề khác
(7) Mã số thuế: Nhập mã số thuế trên giấy phép kinh doanh
(8) Giấy phép kinh doanh: Nhấp chuột hoặc kéo file vào khu vực để tải lên (Tối đa 20 hình)
(9) Bằng việc tiếp tục đăng ký Merchant, bạn đã đồng ý với điều khoản – điều kiện và chính sách bảo mật.
Sau khi hoàn tất điền thông tin, nhấn vào nút “Tiếp tục” để sang bước kế tiếp của đăng ký thông tin tài khoản hoặc nhấn vào nút “Về trang đăng nhập” để quay lại trang chủ.
Bước 3: Tải hình ảnh giấy tờ tùy thân và hình ảnh chân dung của Người đại diện
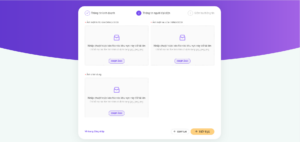
(1) Hình ảnh giấy tờ tuỳ thân: Nhấp chuột hoặc kéo file vào mục này để tải 2 ảnh mặt trước và mặt sau lên.
(2) Ảnh chân dung (1 file): Nhấp chuột hoặc kéo file vào mục này để tải lên
(3) Bấm vào ô “Tôi không phải người máy”
*Lưu ý: Hình ảnh chụp, tải lên phải rõ ràng, không bị mờ, không mất góc, không bị che.
Nhấn vào nút “Tiếp tục” để chuyển qua bước tiếp theo, hoặc nhấn vào nút “Quay lại” để trở lại phần nhập thông tin kinh doanh (nếu có điều chỉnh) hoặc nhấn vào nút “Về trang đăng nhập” để quay lại trang chủ.
Bước 4: Kiểm tra thông tin cá nhân, chọn “Giới tính” và bấm “Đăng ký”
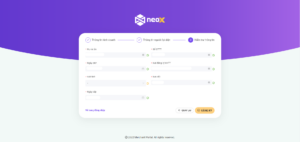
Bước 5: Sau khi xét duyệt thông tin đăng ký, hệ thống sẽ gửi email “Kích hoạt tài khoản” bấm vào “đây” để chuyển sang trang kích hoạt và tạo mật khẩu mới.
Bước 6: Hệ thống sẽ gửi email “Đăng ký tài khoản thành công” có chứa thông tin của Đối tác.
Bước 7: Đối tác đăng nhập vào Web Merchant Portal nhập thông tin email và mật khẩu (mới tạo).
Hoàn thành đăng ký
3. Đăng nhập
Vào trang https://portal.neopay.vn/merchant chọn “Đăng nhập”
- Dùng Tên đăng nhập và Mật khẩu đã đăng ký để đăng nhập.
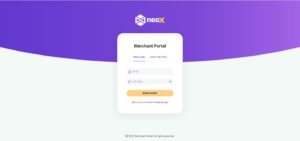
- Màn hình trang chủ sau khi đăng nhập
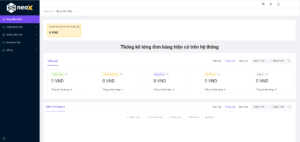
4. Quên Mật khẩu
Bước 1: Vào trang https://portal.neopay.vn/merchant , chọn “Quên mật khẩu” để lấy lại mật khẩu.
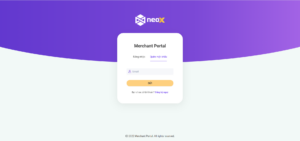
Bước 2: Nhập “Email” và nhấn vào nút “Gửi” để cấp lại mật khẩu
Bước 3: Kiểm tra email và nhận mật khẩu mới đã được cấp lại.
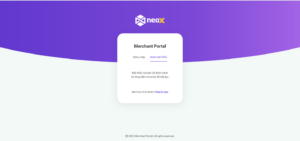
5. Cài đặt thông tin Đối tác
Giao diện màn hình sau khi đăng nhập
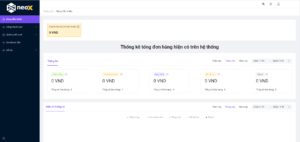
5.1. Thông tin của tôi
Bấm vào tên và chọn mục “Thông tin của tôi” bên góc phải trên giao diện màn hình chính
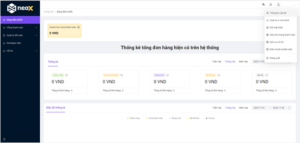
(1) Thông tin Merchant: Bấm vào vào “Chỉnh sửa” để cập nhật thông tin tên và địa chỉ Đối tác khi có thay đổi và bấm “Cập nhật”.
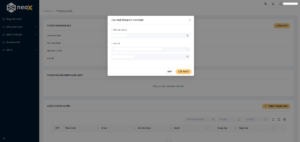
(2) Thông tin cấu hình rules limit:
(3) Quản lý phân quyền: Xem thông tin các thành viên được phân quyền và thêm thành viên mới.
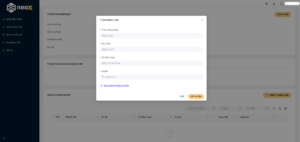
(3.1) Xem thông tin: Các thành viên được phân quyền.
(3.2) Thêm thành viên: Khi nhấn vào nút “Thêm thành viên” sẽ hiển thị form nhập thông tin tài khoản thành viên cần tạo
- Email đăng nhập: Email dùng để đăng nhập của tài khoản được phân quyền
- Họ và tên: Nhân viên
- Số điện thoại: Nhân viên
- Quyền: Lựa chọn các quyền tương ứng với “Bảng phân quyền”
Sau khi điền đủ thông tin, Đối tác nhấn vào nút “Xác nhận” hệ thống sẽ kích hoạt tài khoản thành viên & gửi email cho tài khoản thành viên được phân quyền bao gồm: Link dẫn tới Web Merchant portal và yêu cầu tạo mật khẩu mới.
(4) Thông tin tích hợp cổng thanh toán: Làm phương thức thanh toán trên Web Merchant Portal và ứng dụng.
Tại mục “Trạng thái”: Bật trạng thái kênh thanh toán Đối tác muốn sử dụng.
5.2. Quản lý ví Merchant
Quản lý ví merchant thể hiện “số dư ví merchant” hiện có và “lịch sử giao dịch”.
- Số dư ví merchant là số tiền khả dụng mà merchant có thể dùng để thực hiện các giao dịch chuyển tiền, rút tiền, nạp tiền.
- Lịch sử giao dịch thể hiện lịch sử giao dịch rút tiền và trạng thái của giao dịch đó.
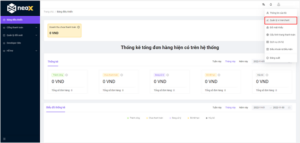
5.2.1. Tạo yêu cầu rút tiền
Bước 1: Bấm vào “Rút tiền”
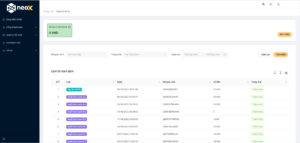
Bước 2: Nhập thông tin yêu cầu rút tiền
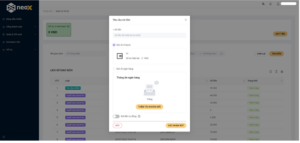
- Số tiền: Nhập số tiền tối thiểu là 50.000đ
- Chọn tài khoản nhận tiền: Có 2 phương thức nhận tiền là Rút về ví NeoX và Rút về tài khoản ngân hàng
(1) Rút về ví NeoX
Bước 1.1: Bấm vào “Liên kết ví NeoX của tôi”
Bước 1.2: Nhập số điện thoại đăng ký ví của Đối tác và bấm “Tiếp tục” để hoàn tất liên kết.
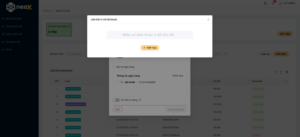
(2) Rút về Ngân hàng
Bước 2.1: Bấm vào “Thêm tài khoản mới”
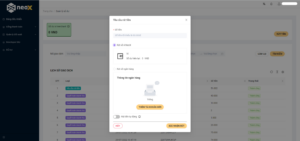
Bước 2.2: Chọn “Số tài khoản” hoặc “Số thẻ” và điền đầy đủ thông tin ngân hàng.
Bấm “Thêm tài khoản mới” để hoàn tất.
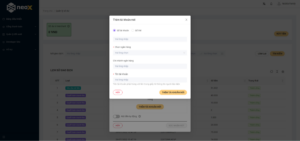
(3) Chỉnh sửa thông tin ngân hàng
Bước 3.1: Bấm vào “Chỉnh sửa”, Đối tác có thể xoá hoặc thêm tài khoản ngân hàng mới.
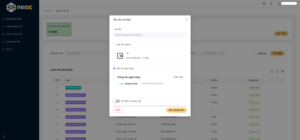
Bước 3.2: Chọn ngân hàng muốn xoá và bấm “Lưu” để hoàn tất.
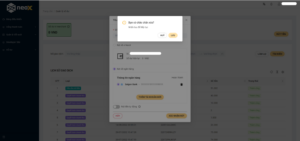
(4) Rút tiền tự động:
Khi bật trạng thái “Rút tiền tự động” thì tại các kỳ đối soát tiếp theo tổng tiền đối soát thành công ở kỳ liền kề trước đó sẽ được tự tạo yêu cầu rút tiền chuyển vào Ví NeoX (nếu Đối tác chọn Rút về Ví NeoX) hoặc tự tạo yêu cầu rút tiền về ngân hàng đã chọn (nếu Đối tác chọn Tài khoản liên kết rút về Ngân hàng).
Bước 4.1: Bật “Rút tiền tự động” tại màn hình
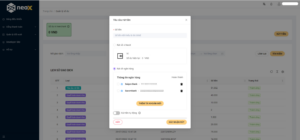
Bước 4.2: Chọn “Nguồn rút tiền tự động” và bấm “Chọn” để hoàn tất, hoặc bấm “Huỷ” để huỷ bỏ thao tác.
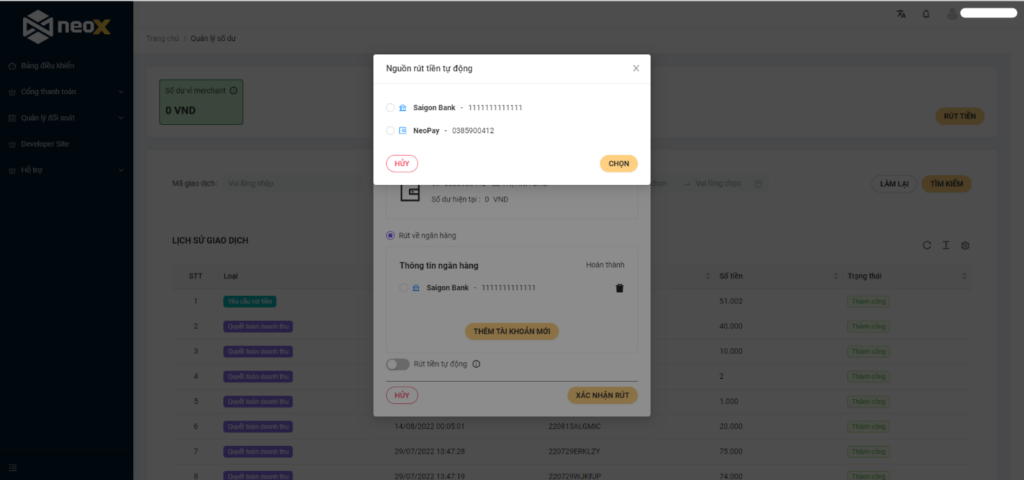
(5) Thay đổi tài khoản rút tiền tự động:
Bước 5.1: Nhấn vào “Thay đổi” và chọn tài khoản nhận tiền.
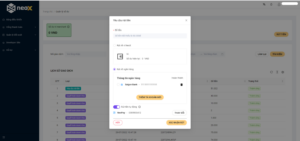
Bước 5.2: Chọn “Nguồn rút tiền tự động” và bấm “Chọn” để hoàn tất , hoặc bấm “Huỷ” để huỷ bỏ thao tác.
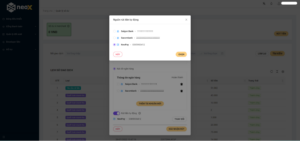
5.2.2. Lịch sử giao dịch
Lịch sử giao dịch thể hiện thông tin các giao dịch rút tiền của ví merchant. Đối tác có thể tìm kiếm, xem lịch sử rút tiền.
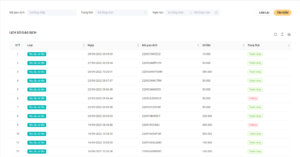
5.3. Đổi mật khẩu
Bước 1: Vào trang thông tin và chọn “Đổi mật khẩu”
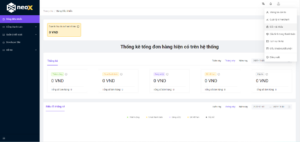
Bước 2: Nhập thông tin thay đổi mật khẩu mới và nhấn nút “Xác nhận”
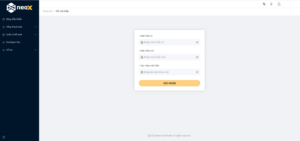
5.4. Cấu hình trang thanh toán
Vào trang thông tin và chọn “Cấu hình trang thanh toán” để thiết lập Giao diện trang thanh toán và thông tin tích hợp cổng thanh toán.
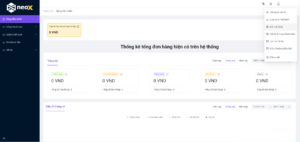
5.4.1.Tùy chỉnh giao diện trang thanh toán:
(1) Màu nền: Chọn màu nền cho giao diện thanh toán
(2) Ngôn ngữ mặc định: Chọn ngôn ngữ cho giao diện thanh toán
(3) Logo thương hiệu: Hình logo đối tác
(4) Nhấn vào “Lưu và gửi duyệt” để hoàn tất. Nhấn vào “Đặt lại” để xoá tất cả các cài đặt hiện có.
Màn hình xem trước hiển thị giao diện trang thanh toán của Đối tác đã cài đặt.
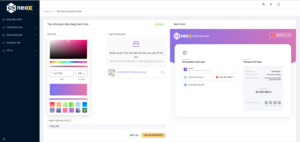
5.4.2.Thông tin tích hợp cổng thanh toán
Thiết lập danh sách kênh thanh toán hiển thị tại màn hình cổng thanh toán.
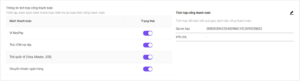
(1) Kênh thanh toán: bao gồm các kênh thanh toán: Ví NeoX; Thẻ ATM nội địa; Thẻ quốc tế (Visa, Master, JCB); Chuyển khoản ngân hàng (Mobile Banking)
* Chọn trạng thái Bật/Tắt những kênh thanh toán Đối tác lựa chọn làm hình thức thanh toán.
(2) Tích hợp cổng thanh toán: Tích hợp để nhận kết quả giao dịch trên cổng thanh toán.
Bao gồm các thông tin: Secret key và IPN URL
5.5. Điều khoản và điều kiện
- Điều khoản và Điều kiện
- Chính sách bảo mật
6. Các tính năng trong Merchant Portal
Thể hiện Doanh thu chưa thanh toán: là tổng doanh thu khách hàng đã thanh toán thành công cho Đối tác nhận và đang được đối soát từ phía NeoX.
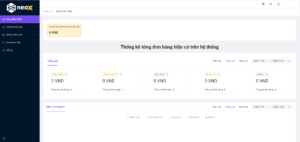
Thống kê tổng đơn hàng hiện có trên hệ thống:
- Giao dịch Thành công
- Giao dịch Chưa thanh toán
- Giao dịch Đang xử lý (Đơn hàng đã được thanh toán một phần)
- Giao dịch Đã hết hạn
- Giao dịch Huỷ bỏ
Biểu đồ thống kê các trạng thái giao dịch
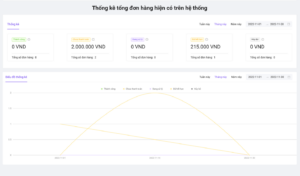
Bao gồm các thông tin:
6.2.1. Link thanh toán
- Đối tác vào link thanh toán để tìm kiếm, tạo link thanh toán và xem thông tin.
- Tổng hợp các link thanh toán đã được tạo, bao gồm các thông tin chi tiết: ngày tạo, số tiền, mã đơn hàng, link thanh toán, thời hạn thanh toán và trạng thái.
- Cách tạo link thanh toán.
Bước 1: Nhấn vào nút “Tạo link”
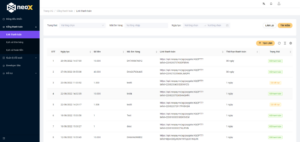
Bước 2: Điền thông tin “Tạo link thanh toán”
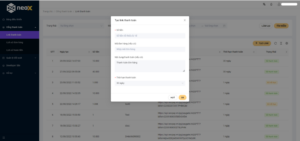
- Nhập số tiền: số tiền tối thiểu 1đ
- Nhập mã đơn hàng (nếu có)
- Nhập nội dung thanh toán (nếu có)
- Chọn thời hạn thanh toán
- Nhấn chọn “OK” màn hình hiển thị mã QR và link thanh toán
Bước 3: Nhấn chọn “Sao chép” link và gửi cho khách hàng
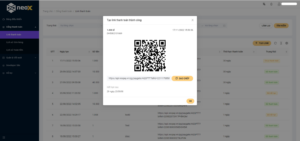
Bước 4: Nhấn chọn “OK” để hoàn tất tạo link.
- Nhận thông báo khi đơn hàng được thanh toán
Vào ký tự (Chuông) để xem các thông báo khi khách hàng thanh toán đơn hàng thành công.
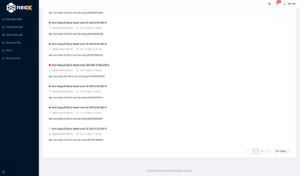
Đối tác có thể xem thời gian thanh toán của đơn hàng, trạng thái đơn hàng, xuất báo cáo chi tiết các đơn hàng và gửi yêu cầu hoàn tiền.
(1) Xuất báo cáo
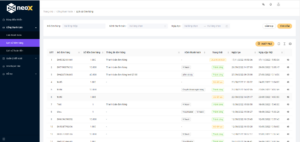
Bước 1: Nhấn chọn “Xuất file”
Bước 2: Nhập các thông tin xuất báo cáo
Bước 3: Nhấn chọn “Export” để xuất file dữ liệu
(2) Yêu cầu hoàn tiền
(2.1) Nếu kênh thanh toán của giao dịch thanh toán là “Chuyển khoản ngân hàng”
Bước 1: Chọn xem chi tiết đơn hàng muốn hoàn tiền
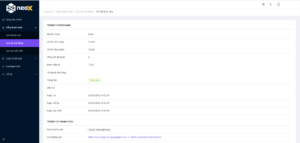
Bước 2: Tại lịch sử thanh toán bấm chọn ký hiệu hoàn tiền
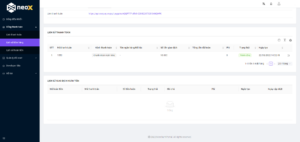
Bước 3: Tạo yêu cầu hoàn tiền
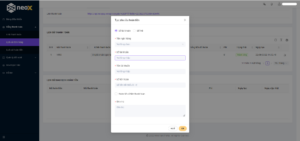
- Chọn “Số tài khoản” hoặc “Số thẻ”
- Tên ngân hàng: Vui lòng chọn ngân hàng
- Số tài khoản/ Số thẻ: Nhập số tài khoản/ Số thẻ
- Tên tài khoản: Nhập tên tài khoản
- Số tiền hoàn: Nhập số tiền tối thiểu là 10.000đ hoặc chọn “Hoàn tất cả tiền thanh toán”
- Ghi chú: Nhập nội dung cho yêu cầu hoàn tiền
Nhấn chọn “OK” để hoàn tất hoặc “Huỷ” để huỷ tạo yêu cầu hoàn tiền.
(2.2) Nếu kênh thanh toán của giao dịch thanh toán là khác Chuyển khoản ngân hàng
Bước 1: Chọn xem chi tiết đơn hàng muốn hoàn tiền
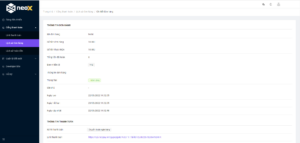
Bước 2: Tại lịch sử thanh toán bấm chọn ký hiệu hoàn tiền
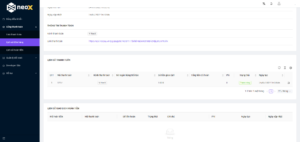
Bước 3: Tạo yêu cầu hoàn tiền
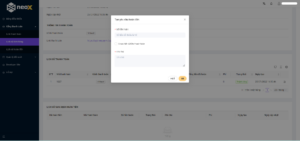
- Số tiền hoàn: Nhập số tiền tối thiểu là 1đ hoặc chọn “Hoàn tất cả tiền thanh toán”
- Ghi chú: Nhập nội dung cho yêu cầu hoàn tiền
Nhấn chọn “OK” để hoàn tất hoặc “Huỷ” để huỷ tạo yêu cầu hoàn tiền.
Cho phép người dùng tra cứu và xuất báo cáo chi tiết các đơn hàng hoàn tiền.
Xuất báo cáo
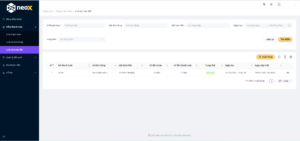
Bước 1: Nhấn chọn “Xuất file”
Bước 2: Nhập các thông tin xuất báo cáo
Bước 3: Nhấn chọn “Export” để xuất file dữ liệu
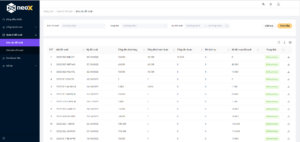
- Cho phép xem báo cáo giao dịch, số tiền theo từng kỳ đối soát
- Nhấn vào nút ký hiệu (Tải Xuống) để tải báo cáo đối soát
Cho phép xem số tiền nhận được theo từng kỳ đối soát và hợp đồng.
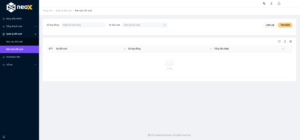
Đối tác có thể Gửi yêu cầu hỗ trợ cho đơn vị Kinh doanh và bộ phận Kỹ thuật, và xem danh sách yêu cầu hỗ trợ gần đây.
6.4.1. Xem danh sách yêu cầu hỗ trợ
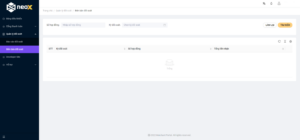
- Chọn từ ngày tới ngày cần xem danh sách yêu cầu hỗ trợ hoặc nhập mã yêu cầu
- Chọn trạng thái chưa phản hồi/ đã phản hồi hoặc không chọn để xem tất cả
- Nhập thông tin cần tìm và nhấn vào nút “Tìm kiếm”, để thay đổi điều kiện tìm kiếm nhấn vào nút “Làm lại”. Nhấn vào ký hiệu (Con mắt) để xem chi tiết yêu cầu
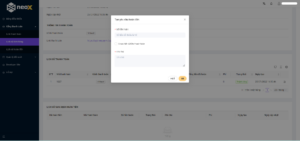
Nhấn chọn “Thêm mới” và nhập các thông tin tạo phiếu
- Điền tiêu đề ngắn gọn của yêu cầu
- Điền nội dung yêu cầu
- Chọn file đính kèm (nếu có)
Nhấn chọn “Gửi yêu cầu” và hoàn tất tạo yêu cầu hỗ trợ.
*Ngoài ra: Đối tác có thể liên hệ hỗ trợ từ các kênh:
- Email: cskh@neopay.vn
- Hotline: 1900 633 864
6.4.2. Thời gian xử lý các nghiệp vụ:
| STT | Nghiệp vụ | Thời gian xử lý |
| 1 | Xét duyệt đăng ký tài khoản ví | 01 ngày làm việc |
| 2 | Xét duyệt đăng ký tài khoản merchant | 01 ngày làm việc |
| 3 | Xét duyệt giao diện | 01 ngày làm việc |
| 4 | Xét duyệt yêu cầu rút tiền/hoàn tiền | 01 ngày làm việc |
| 5 | Hỗ trợ về hệ thống kỹ thuật NeoX | 02-03 ngày làm việc |
| 6 | Đối soát và thanh toán | 03-05 ngày làm việc |
| 7 | Hoàn trả và bồi hoàn | 07-10 ngày làm việc |
| 8 | Tra soát giao dịch với ngân hàng | 07-10 ngày làm việc |
- Chi hộ là dịch vụ mà một Merchant (cá nhân hoặc một tổ chức) nào đó ủy quyền cho bên cung cấp dịch vụ chi hộ (NeoX) thực hiện để thanh toán các khoản tiền theo yêu cầu của merchant. Những khoản ủy quyền chi hộ này được nêu rõ trên các văn bản cụ thể.
- Việc sử dụng dịch vụ chi hộ giúp các cá nhân, tổ chức giảm chi phí cho hoạt động kinh doanh của mình. Giúp giảm các rủi ro về lưu trữ, vận chuyển tiền, tiết kiệm thời gian và dễ dàng theo dõi các khoản thu.
- Đối tác có thể thanh toán từ tài khoản chi hộ của mình đến tài khoản ngân hàng của đối tác hoặc nhà cung cấp thông qua dịch vụ chi hộ của NeoPay
Bước 1: Vào mục thông tin cá nhân và chọn “Dịch vụ chi hộ”
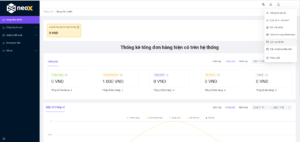
Bước 2: Nhấn vào “Đăng ký dịch vụ”
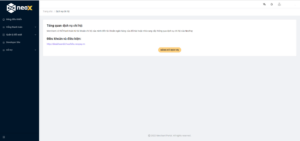
Màn hình hiển thị thông báo, nhấn chọn “Xác nhận”
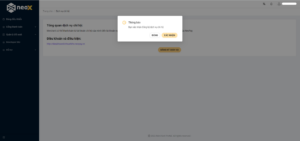
Bước 3: Bật “Sử dụng APIs”
Điền thông tin cấu hình và nhấn “Lưu”
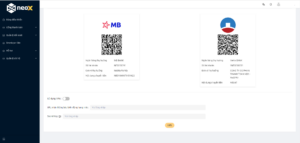
6.5.2.1. Quản lý hạn mức
- Hạn mức chi hộ là tài khoản quản lý tiền chi hộ độc lập với Ví Merchant.
- Có thể xem Lịch sử nạp tiền tài khoản chi hộ
Nạp tiền tài khoản chi hộ Merchant
Bước 1: Vào mục “Quản lý hạn mức” và chọn “Nạp tiền”
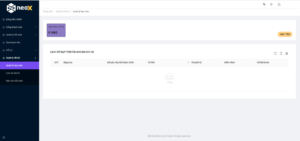
Bước 2: Chọn ngân hàng và Quét mã để nạp tiền vào tài khoản chi hộ
Số tiền tối thiểu cho một lần nạp tiền là: 10.000đ
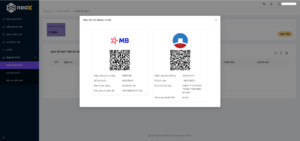
6.5.2.2. Lịch sử chi hộ
- Hiển thị thông tin chi tiết của giao dịch chi hộ
- Tìm kiếm theo các thông tin tùy chọn: Mã tham chiếu, Mã yêu cầu, Mã giao dịch, Trạng thái, Ngày yêu cầu
- Xuất báo cáo giao dịch theo các thông tin tuỳ chọn: Ngày yêu cầu, Trạng thái
6.5.2.3. Báo cáo đối soát
- Hiển thị thông tin chi tiết của các kỳ đối soát
- Tìm kiếm theo các thông tin tùy chọn: Mã đối soát, Kỳ đối soát
- Xuất báo cáo giao dịch theo các thông tin tuỳ chọn: Kỳ đối soát